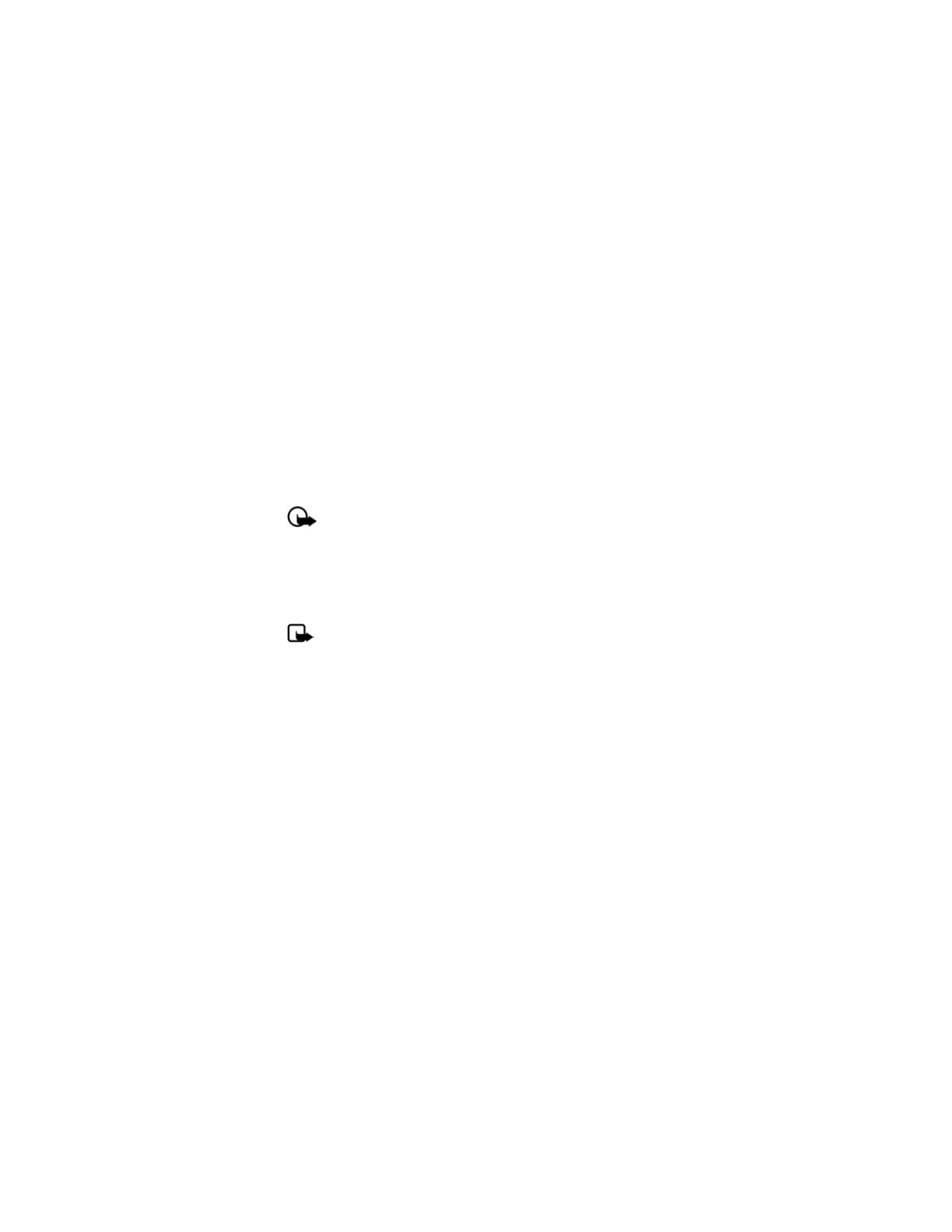
■ Multimedia messages
A multimedia message (MMS) can contain text, sound, a picture, and a video clip.
Your device supports multimedia messages up to 300 KB. With the maximum size
exceeded, the device may not be able to receive the message. Depending on your
network, you may receive a message that includes an Internet address where you
can go to view the multimedia message. Pictures are scaled to fit the display area
of the device. Your device has a multimedia message viewer for playing messages
and a multimedia folder for storing saved messages. When you save the multimedia
message, you can use the image as a screen saver or the sound as a ringing tone
unless protected by copyright.
The appearance of a multimedia message may vary depending on the
receiving device.
Important: Exercise caution when opening messages. Messages may
contain viruses or otherwise be harmful to your device or PC.
Copyright protections may prevent some images, ringing tones, and other content
from being copied, modified, transferred, or forwarded. This function is only
available if supported by your service provider or network operator. For availability
and a subscription to the multimedia messaging service, contact your service
provider or network operator.
Note: Only devices that offer compatible multimedia message features
can receive and display multimedia messages. Multimedia message
objects may contain viruses or otherwise be harmful to your device or PC.
Do not open any attachment if unsure of the sender’s trustworthiness.
Multimedia messaging supports the following formats:
•
Picture: JPEG, GIF, animated GIF, WBMP, BMP, and PNG
•
Sound: SP-MIDI, AAC, AMR audio, QCELP, and monophonic and polyphonic
ringing tones
•
Video: clips in H.263 or MPEG4 format with SubQCIF image size and AMR or
QCELP audio
If a received message contains unsupported elements, these elements may be
replaced with
Object format not supported
.
You can receive MMS notifications at anytime; whether you can retrieve MMS
depends, as shown in the following:
•
While in a call or an active browsing session, you cannot retrieve
multimedia messages.
•
While in a stand-alone application such as a game or calendar instead of a
browser or voice call, you can retrieve multimedia messages.
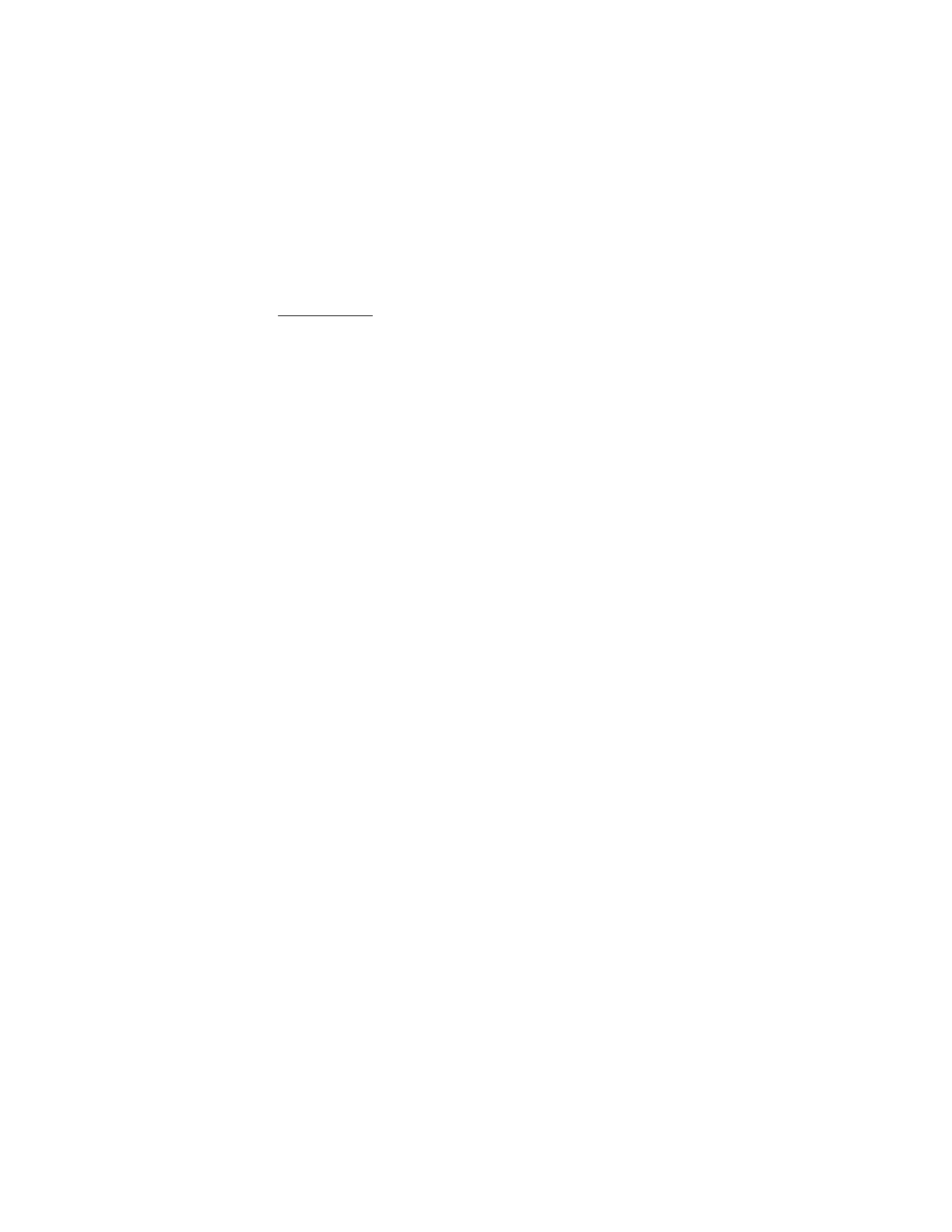
M e s s a g e s
30
MMS settings
Before you can use the multimedia message feature, you must specify whether
you want to receive message at all times or only if you are in your wireless service
provider’s home system. This is a network service. Check with your service
provider for more information.
The default setting of the multimedia message service is on. The appearance of a
multimedia message may vary depending on the receiving device.
You cannot receive multimedia messages if you have a call in progress or an
active browsing session. Because delivery of multimedia mesages can fail for a
variety of reasons, do not rely solely upon them for essential communications.
Allow or block multimedia reception
You can choose to receive all messages, block all messages, or receive messages
only when you are in the network operator’s home network. In the standby mode,
select
Menu
>
Messages
>
Multimedia messages
>
Message settings
>
Allow
multimedia reception
and one of the following:
Yes
—Allow all incoming messages.
In home network
—Allow incoming messages only if you are in the network
operator’s home system. This is a network service. Check with your network
operator for more information.
No
—Block all incoming messages.
Retrieve or reject multimedia messages
This setting is unavailable with multimedia reception blocked. In the standby
mode, select
Menu
>
Messages
>
Multimedia messages
>
Message settings
>
Incoming multi- media messages
and one of the following options:
Retrieve
—Automatically retrieve all messages to your inbox.
Retrieve manually
—Enable choosing from a notification whether to retrieve a
message waiting on the network.
Reject
—Reject incoming multimedia messages.
When you receive messages,
Multimedia message received
is displayed.
Allow or block advertisements
This setting is unavailable with multimedia reception blocked. In the standby
mode, select
Menu
>
Messages
>
Multimedia messages
>
Message settings
>
Allow advertisements
>
Yes
or
No
.
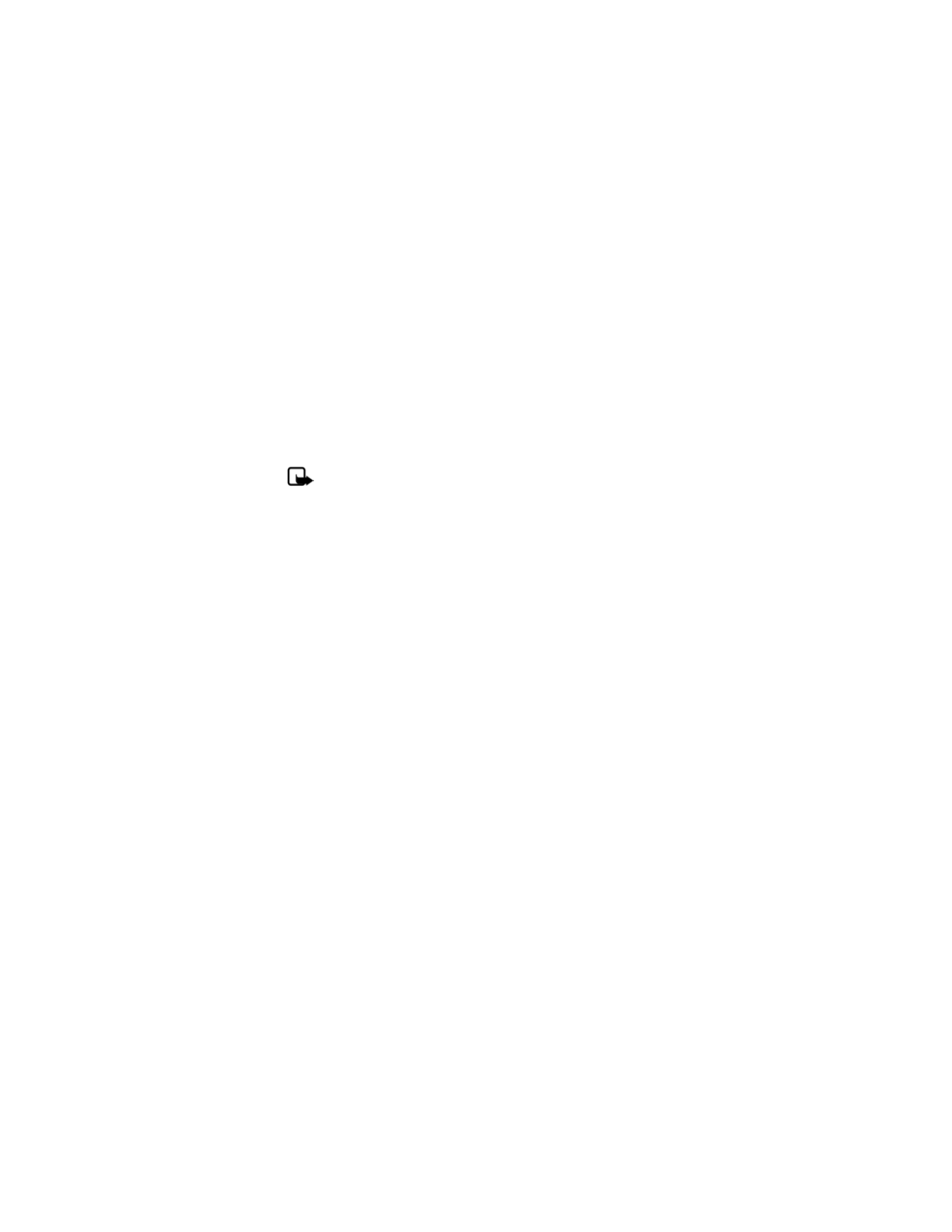
M e s s a g e s
31
Other MMS settings
Other multimedia settings include saving your messages to
Sent items
. In the
standby mode, select
Menu
>
Messages
>
Multimedia messages
>
Message
settings
and one of the following:
Save sent messages
—Select
Yes
to save sent multimedia messages to the
Sent
items
folder or
No
to discard.
Delivery reports
—Select
On
to be informed if the message was delivered or
Off
to not be informed.
Scale image down
—Select
Yes
or
No
to define whether to scale image down.
Note: Scaling down an image does not scale the original image in
the gallery.
Default slide timing
—Set the default time in mm:ss format for each slide in an
MMS to remain on the screen.
MMS folders
To use and arrange messages, select
Messages
>
Multimedia messages
and one
of the following:
Inbox
—Contains received multimedia messages.
Outbox
—Contains multimedia messages which you have sent and are still
waiting to be transmitted, or failed to be sent out.
Sent items
—Contains sent multimedia messages.
Saved items
—Contains saved multimedia messages that you can send later.
Delete messages
—Deletes messages in the
Inbox
,
Outbox
,
Sent items
, or
Saved
items
folder.
Write and send multimedia messages
1. In the standby mode, select
Menu
>
Messages
>
Multimedia messages
>
Create message
.
2. Enter your message text, and select
Options
>
Insert
>
Image
,
Sound clip
,
New sound clip
,
Video clip
,
Slide
,
Business card
, or
Calendar note
. The list of
available folders in the
Gallery
is displayed.
Select
Business card
to display your contact lists; select
Calendar note
to
show the calendar.
3. Open the desired folder; scroll to the image, sound clip, or video clip; and
select
Options
>
Insert
.
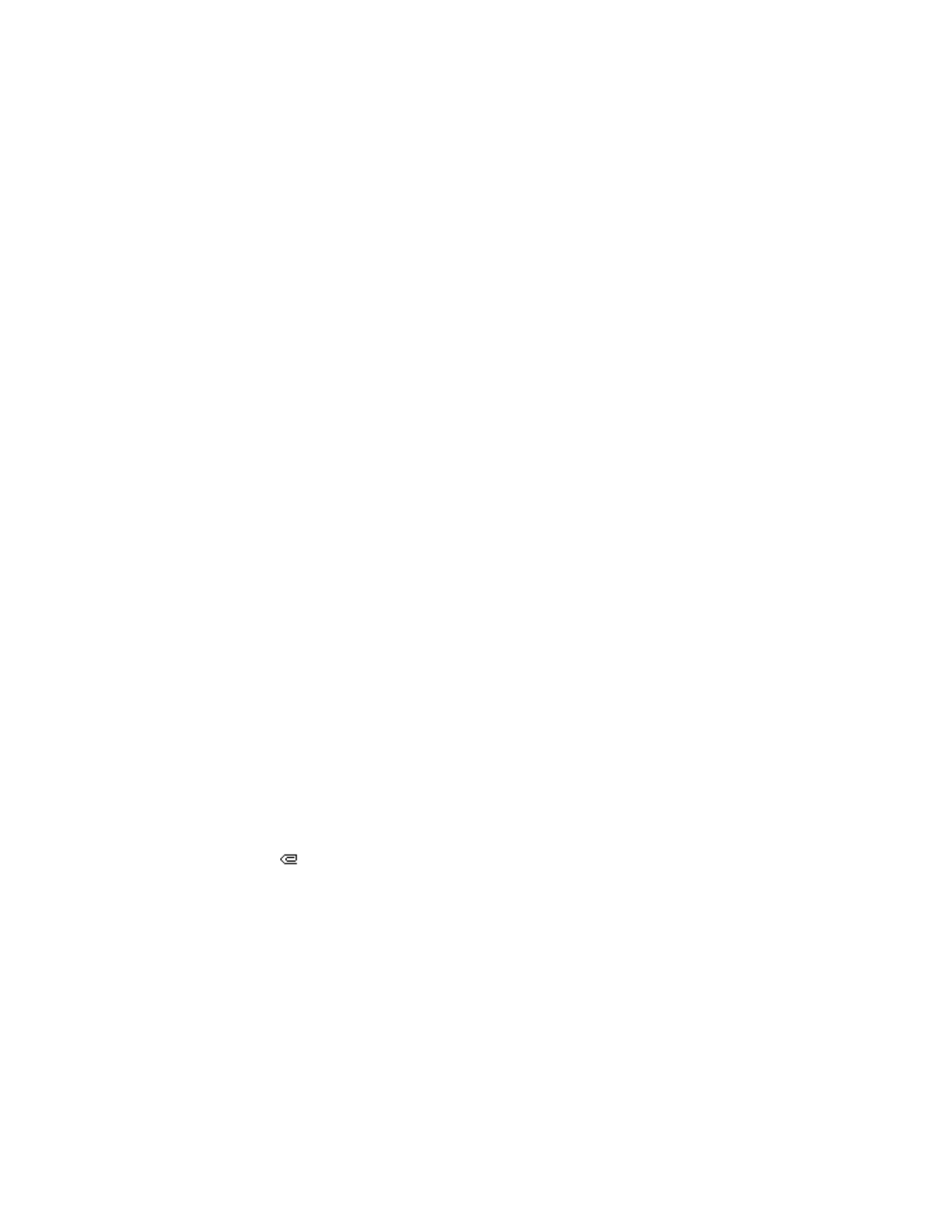
M e s s a g e s
32
The indicator in the message header shows the available memory size left for
the message.
Copyright protections may prevent some images, ringing tones, and other
content from being copied, modified, transferred, or forwarded.
4. To add a new page or slide to the message, select
Options
>
Insert
>
Slide
.
This applies only if there is no video clip in the message
Each slide can contain text, one image, and one sound clip. If the message
contains several slides, to open the desired slide, select
Previous slide
,
Next
slide
, or
Slide list
.
You can also add business cards and calendar notes.
5. To set the time interval between the slides, select
Options
>
Slide timing
.
Enter the time interval in mm:ss format, and select
OK
.
6. To move the text to the top or bottom of the message, select
Options
>
Place
text first
or
Place text last
(default).
7. To insert a name from contacts, select
Options
>
More options
>
Insert
contact
and the desired name.
8. To insert a number, select
Options
>
More options
>
Insert number
.
9. Enter the number or search for it in contacts, and select
OK
.
10. To insert a calendar note, select
Options
>
Insert
>
Calendar note
.
11. To insert a business card, select
Options
>
Insert
>
Business card
.
12. To delete an image, slide, video clip, or sound clip from the message, select
Options
>
Delete
>
Image
,
Sound clip
,
Video clip
, or
Slide
.
13. To add a subject to the message, select
Options
>
More options
>
Edit subject
,
enter a subject, and select
OK
.
14. To view the message or slide presentation before sending it, select
Options
>
Preview
.
15. To save the message to
Saved items
, select
Options
>
Save message
.
16. To send the message, select
Send to
>
Phone number
,
E-mail address
, or
Many
.
17. Enter the recipient’s number or e-mail address, or search for it in contacts;
select
OK
. The message is moved to the outbox folder to be sent.
It takes more time to send a multimedia message than a text message. While
sending the multimedia message, your device displays the animated indicator
, and you can use other functions on the device. If there is an interruption
while sending the message, the device automatically tries to resend it a few
times. If this fails, the message remains in the outbox folder, and you can try to
manually resend it later. Check your outbox folder for unsent messages.
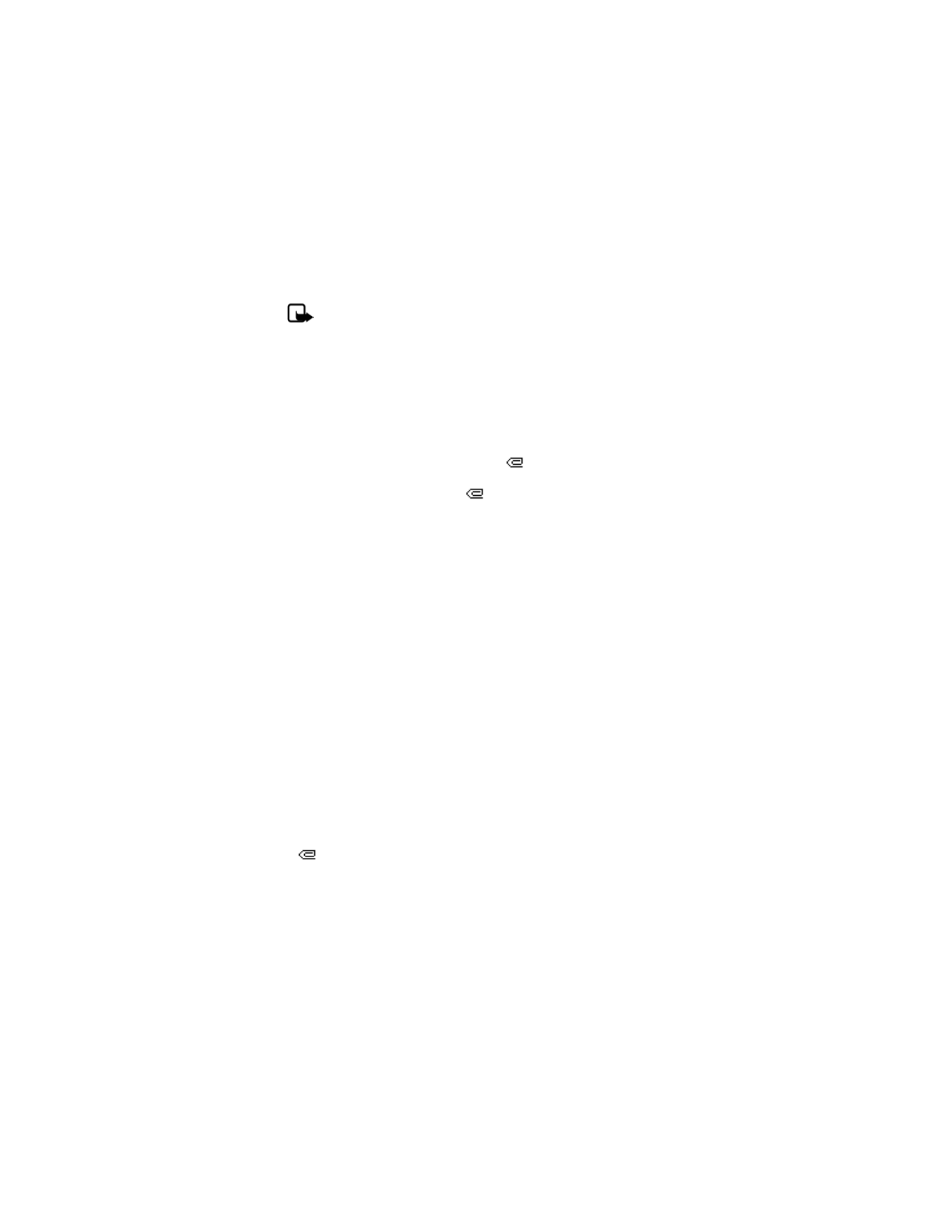
M e s s a g e s
33
Note: When sending messages, your device may display
Multimedia
message sent
, indicating that the message has been sent to the message
center number programmed into your device. This is not an indication that
the message has been received at the intended destination. For more
details about messaging services, check with your network operator.
Sent messages are saved in the sent items folder if you set
Save sent messages
to
Yes
. See "Other MMS settings," p. 31. This is not an indication that the message
has been received at the intended destination.
Read multimedia messages
When a multimedia message is being received,
appears animated in the
display along with the percentage display indicating the receiving progress.
With the message fully downloaded,
appears in the display, showing the
number of messages received (with the light indicator blinking near the
bottom of your antenna).
•
To view the message immediately, select
Show
; to save the message to the
inbox for later viewing, select
Save
; to discard the message, select
Discard
.
•
To view a saved message, select
Menu
>
Messages
>
Multimedia messages
>
Saved items
. Select
Opt.
and scroll to view the message.
While viewing the message, select
Play
to view the entire MMS or
Options
and
one of the following:
View text
—View only the text included in the message.
Open image
,
Open sound clip
, or
Open video clip
—View or listen to the
corresponding file.
Delete message
—Delete the message you are viewing.
Forward to no.
,
Forward to e-mail
,
Forward to album
(if supported by operator), or
Forward to many
—Forward the message to a phone number, to an e–mail address,
or to multiple recipients.
Message details
—View the sender’s name and phone number, the message center
used, reception date and time, and message size and type.
Save image
,
Save sound clip
, or
Save video clip
—Save the file to the
Gallery
.
You must open images, sound clips, and video clips before you can save them.
If
blinks and
Multimedia me-mory full. view waiting msg.
is displayed,
memory for multimedia messages is full. To view the waiting message, select
Show
. Before you can save the message, delete some of your old messages.
See "Delete messages," p. 27.
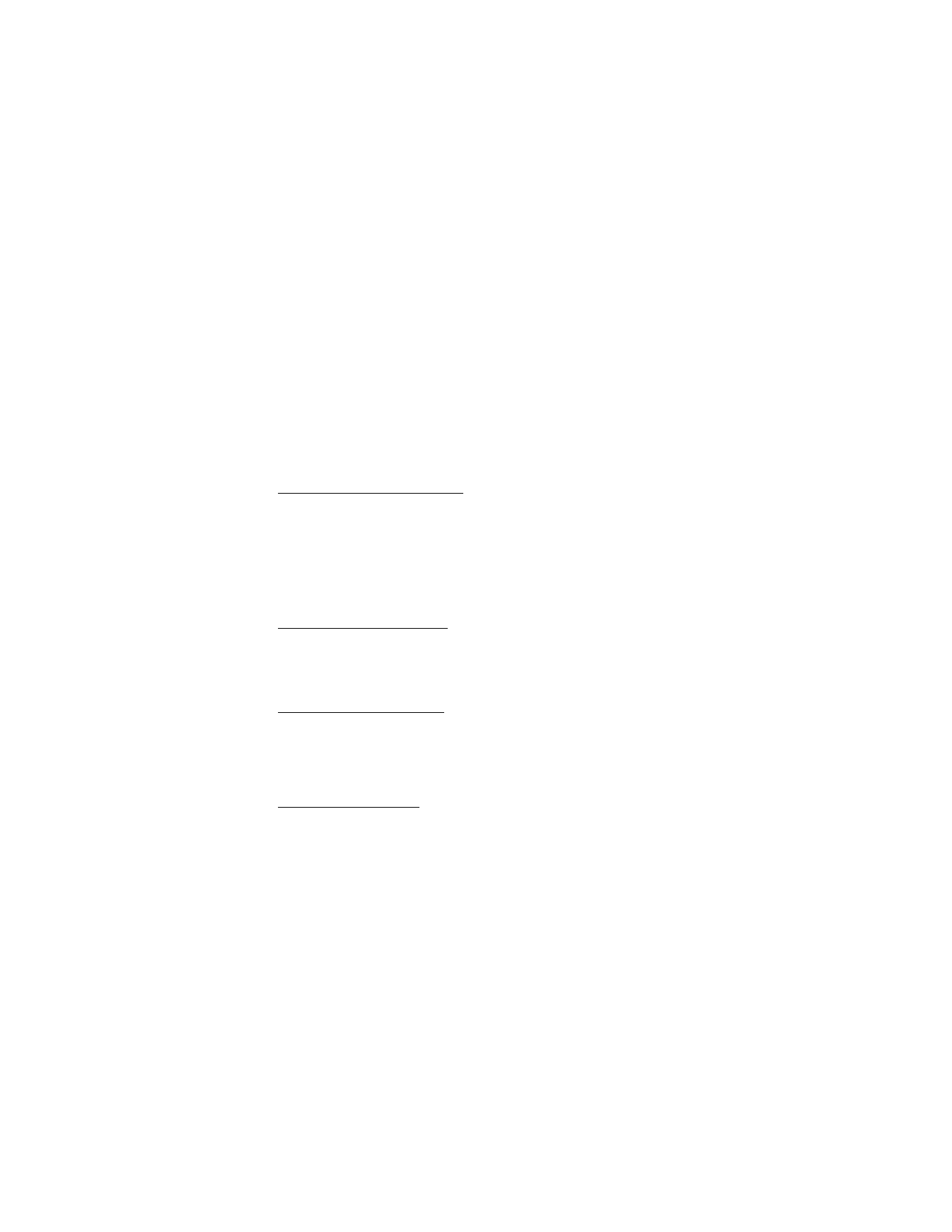
M e s s a g e s
34
Reply to multimedia message
Select
Reply
or
Reply to all
to enter a reply and send it to the original sender and
any other message recipients.