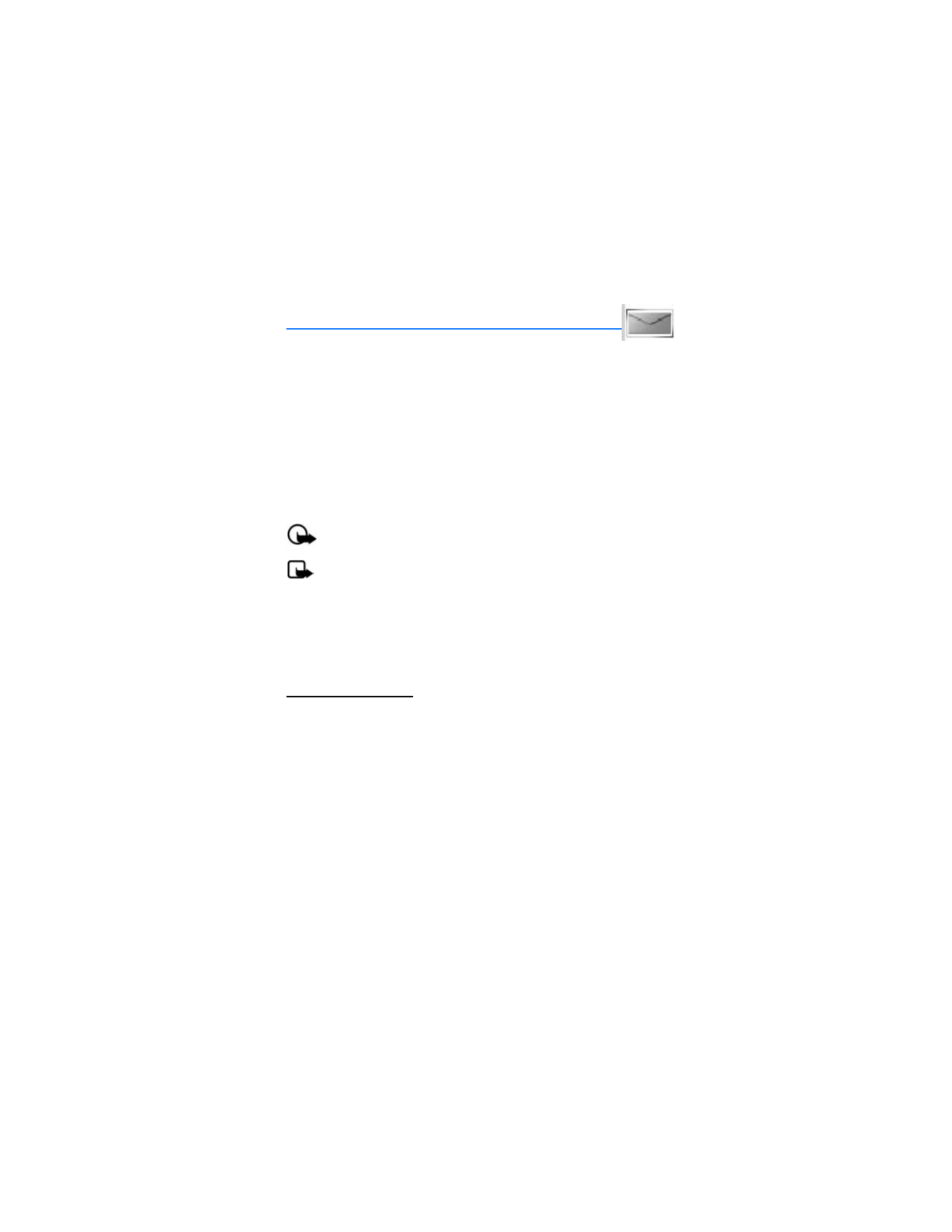
■ Text messages
Compose and send
1. In the standby mode, select
Menu
>
Messages
>
Text messages
>
Create message
.
To quickly access
Create message
, scroll left in the standby mode.
2. Compose and send a message using the keypad.
Depending on the messaging service enabled, some or all of the following
options are available while composing your message:
Sending options
>
Mark
or
Unmark
>
Urgent
,
Read receipt
,
Callback no.
, or
Signature
. Select
Sending options
for a single message. See "Change sending
options," p. 28.
Clear text
—Erase all the text from the message editor.
Insert contact
—Insert a name from your contacts list into your message.
Insert number
—Insert a phone number or find a phone number in the
contacts list.
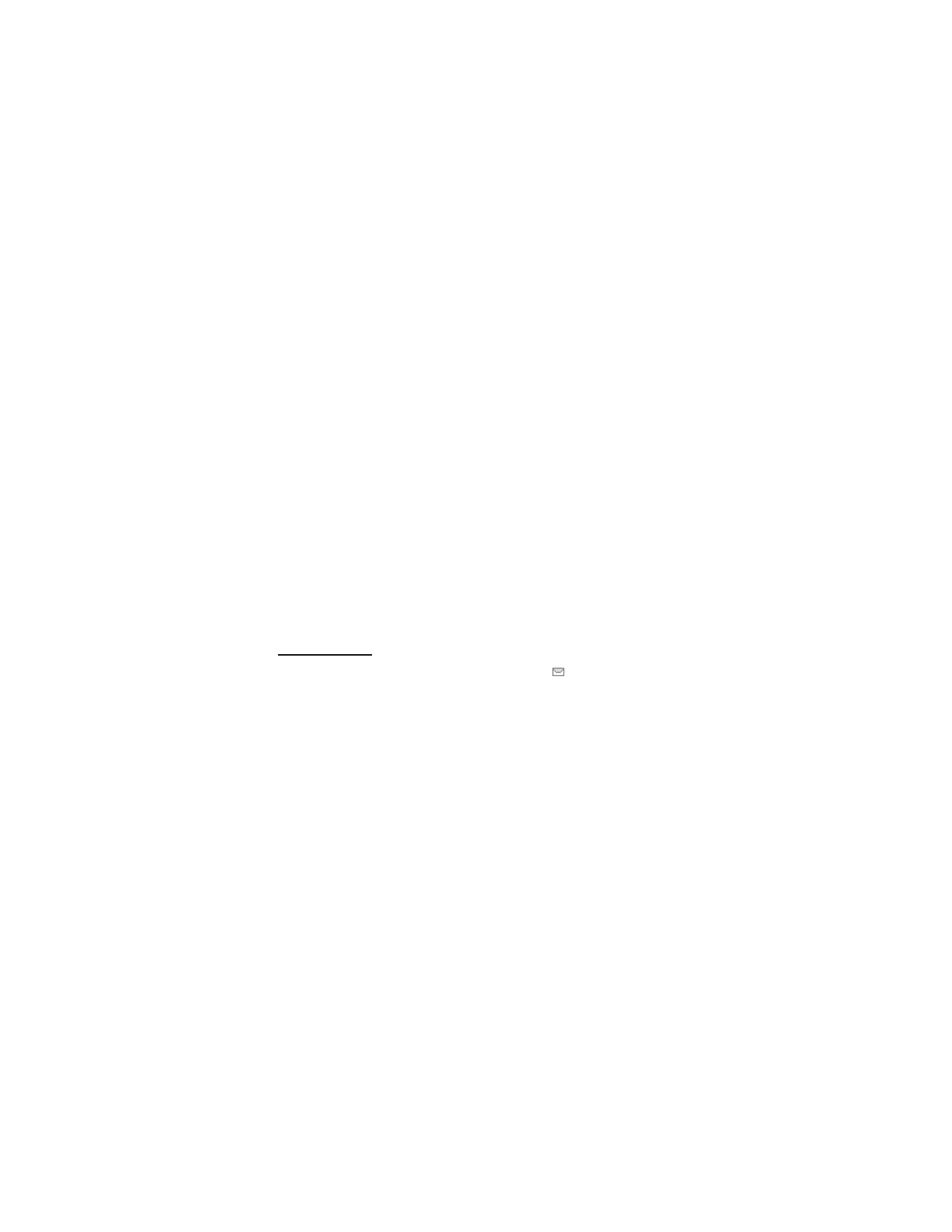
M e s s a g e s
24
Save message
—Select
Drafts
to save the message in the drafts folder or
Templates
to save the message as one of your predefined templates in the
templates folder.
Exit editor
—Exits the message editor.
Use template
—Insert a predefined template into your message.
Insert smiley
—Insert a smiley into your message.
Insert word
or
Edit word
—Enter or edit the text of a new word that might not
appear in the predictive text dictionary (only available with predictive text on).
Insert symbol
—Insert a special character into your message (only available
with predictive text on).
Writing language
—Choose the language you want to use.
Dictionary on
or
Dictionary off
—Turn the predictive text on or off.
Matches
—View matches in the dictionary for the word you want to use (only
available with predictive text on and when the same set of key strokes can
produce multiple words).
3. To send the message, select
Send to
>
Send to number
,
Send to e-mail
,
Send
to distrib. list
(if a distribution list has been created), or
Send to many
.
4. Enter the recipient’s phone number or e-mail address or select
Find
to
retrieve a number or e-mail address from your contacts list; select
Send
.
Read message
When you receive a message, a notification message and
are displayed.
1. Select
Show
to read the message or
Exit
to dismiss the notification and read
the message later from your inbox. See "View saved messages," p. 26.
2. Scroll up or down to view the whole message, if necessary.
Options
When reading a text message, select
Options
to access some or all of the
following options:
Delete
—Discard the message.
Use detail
—Access the following three options:
•
Number
—Uses or saves the number. Select
Options
>
Add to contact
,
Send
message
, or
Call
.
•
E-mail address
—Lists the e-mail addresses included in the message (available
only if the message contains an e-mail address). Select
Save
to save the
e-mail address as a new phone book entry or
Options
>
Add to contact
or
Send message
.
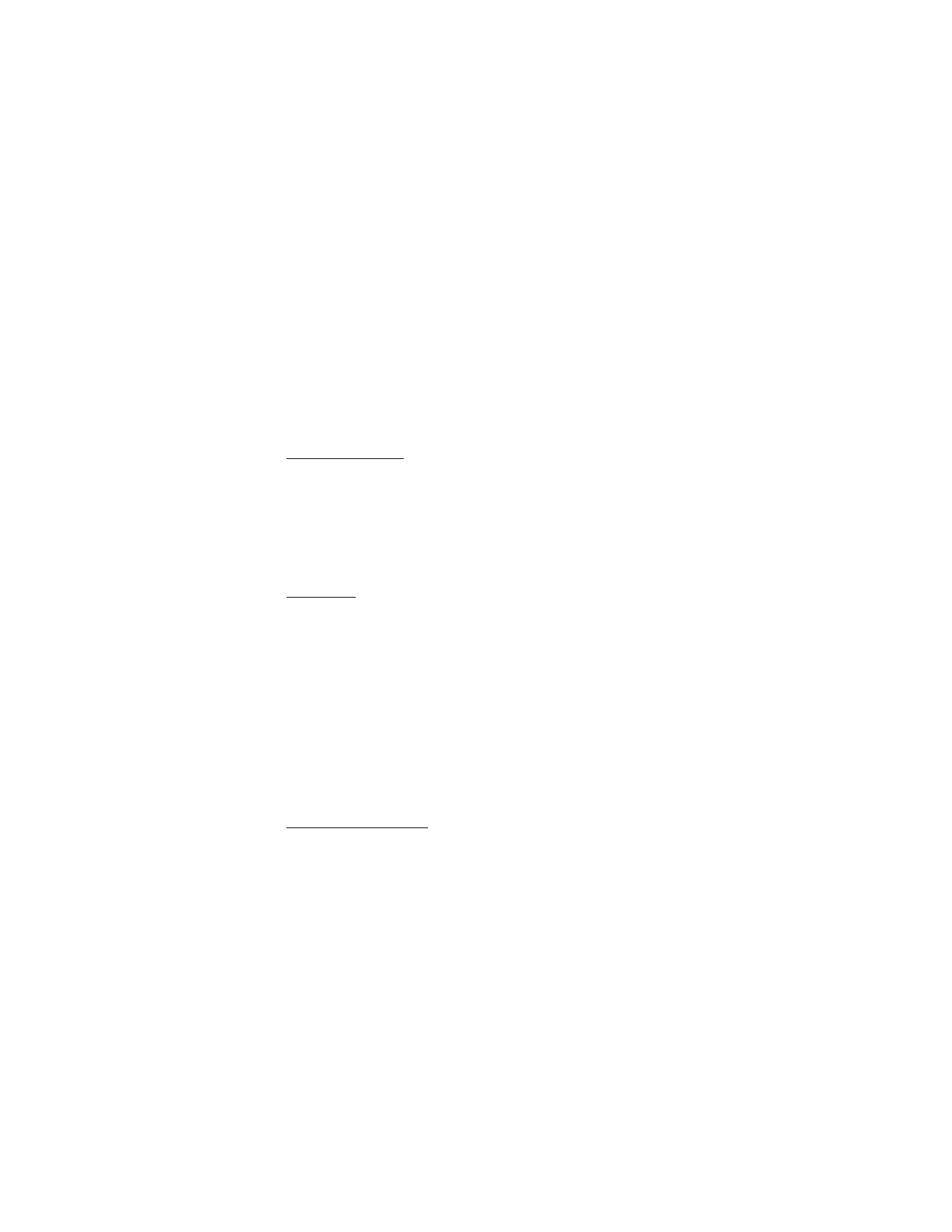
M e s s a g e s
25
•
Web address
—Displays if a URL is included in the message.
Save
—Save the message to
Saved text msgs.
,
Templates
, or a folder you have created.
Forward
—Forward the message to another phone number or e-mail address.
Lock
or
Unlock
—Lock or unlock the message.
Save picture
—Save the picture to your
Templates
folder for later use. You can
enter a title for the picture, and select
OK
.
Rename
—Edit the title of the message.
Reply to message
1. In the standby mode, select
Menu
>
Messages
>
Text messages
>
Inbox
and
your desired message, or when you receive a message, select
Show
.
2. Select
Reply
>
Empty screen
,
Original text
,
Template
, or one of the predefined
answers; then compose your reply using the keypad.
3. After creating the reply, select
Send
. The sender’s phone number or e-mail is
used as the default.
Templates
Templates are short, prewritten messages you can recall and insert into new text
messages when you are short on time.
1. In the standby mode, select
Menu
>
Messages
>
Text messages
>
Create
message
>
Options
>
Use template
.
2. Select your desired template.
3. Select
Send to
>
Send to number
,
Send to e-mail
,
Send to many
, or
Send to
distrib. list
(with a distribution list created).
4. Enter the recipient’s phone number or e-mail address, or select
Find
to
retrieve a number or e-mail address from your contacts list; select
Send
.
A distribution list only contains phone numbers of recipients and is selected from
a list of predefined groups you create.
Text message folders
Save messages
You can save drafts of messages or received messages to an existing folder or to a
folder that you have created.
1. Open the received message or create a new message, and select
Options
.
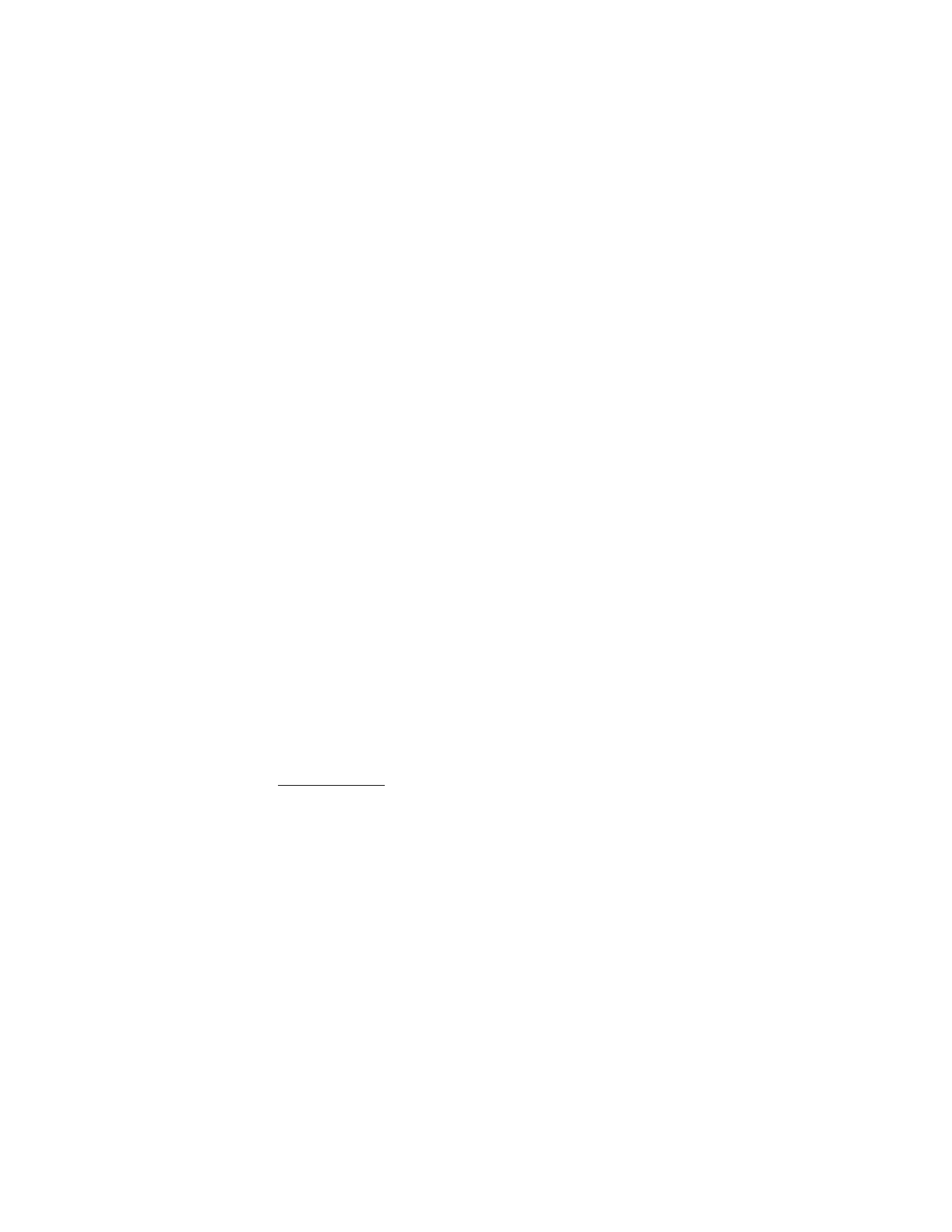
M e s s a g e s
26
2. To save a received message, select
Move
>
Templates
or
Archive
.
3. To save the draft of a message you have created, select
Move
>
Drafts
or
Templates
.
View saved messages
1. In the standby mode, select
Menu
>
Messages
>
Text messages
.
2. Select the folder containing the message you want to view:
Inbox
—Automatically stores any incoming messages.
Outbox
—Stores messages that have not been sent
Sent items
—Stores messages that have been sent.
Drafts
—Stores messages created as drafts.
Saved text msgs.
—Stores messages that you choose to archive, including
unread ones.
Templates
—Stores pictures and prewritten templates. Preloaded templates
can be edited and customized.
My folders
—Allows you to organize your messages by creating custom folders
and saving some of your messages here. Select
Options
>
Add folder
,
Rename
folder
, or
Delete folder
to add a custom folder or rename or delete a folder you
have created.
You can only delete folders created in my folders; the inbox, sent items, archive,
and templates folders are protected. When deleting a folder, you are also
deleting all messages in the folder.
Distribution lists
—Stores created distribution lists.
3. When the folder opens, select the message you want to view.
Distribution list
The distribution list enables you to send messages to a group of contacts. In the
standby mode, select
Menu
>
Messages
>
Text messages
>
Distribution lists
.
To create a distribution list, select
New list
with no list created or
Options
>
Create new list
to create additional lists. To populate your list, select
Add new
and a contact from your contacts list.
To use, rename, or modify a distribution list, highlight the distribution list; and
select
Options
>
Send message
,
Rename list
,
Clear list
, or
Delete list
.
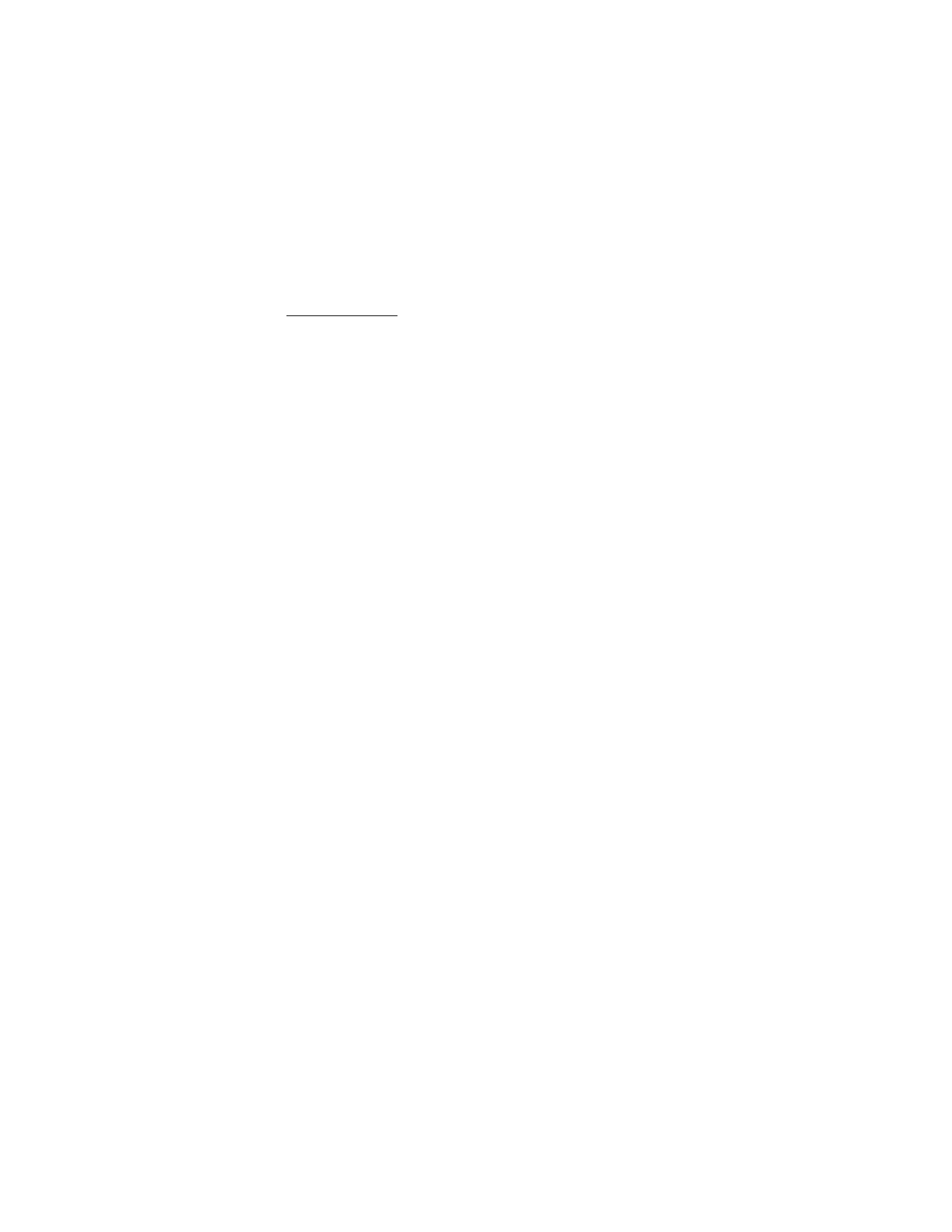
M e s s a g e s
27
Delete messages
If your message memory is full and you have more messages waiting at the
network,
No space for new text messages
appears in the standby mode. You can
do the following:
•
Read some of the unread messages, and delete them individually.
•
Delete messages from some of your folders.
Delete a single message
1. In the standby mode, select
Menu
>
Messages
>
Text messages
.
2. Select the folder containing the message you want to delete.
3. Highlight the message you want to delete.
4. Select
Options
>
Delete
.
5. Select
Yes
to delete the message or
No
to exit.
Delete all messages in a folder
1. In the standby mode, select
Menu
>
Messages
>
Text messages
>
Delete messages
.
2. Select the messages you want to delete:
All
—Deletes all messages in all of the folders.
All read
—Deletes any messages that have been read in all of the folders.
All unread
—Deletes any messages that have not been read in all of the
folders.
3. Select and
Mark
the folders that have messages you want to delete:
Inbox
—Deletes all messages from the inbox folder.
Sent items
—Deletes all messages from the Sent items folder.
Outbox
—Deletes all messages from the outbox folder.
Drafts
—Deletes all messages from the drafts folder.
Archive
—Deletes all messages from the archive folder.
User defined folders—Deletes all messages from the user defined folder.
4. Select
Done
>
Yes
to empty the marked folder.
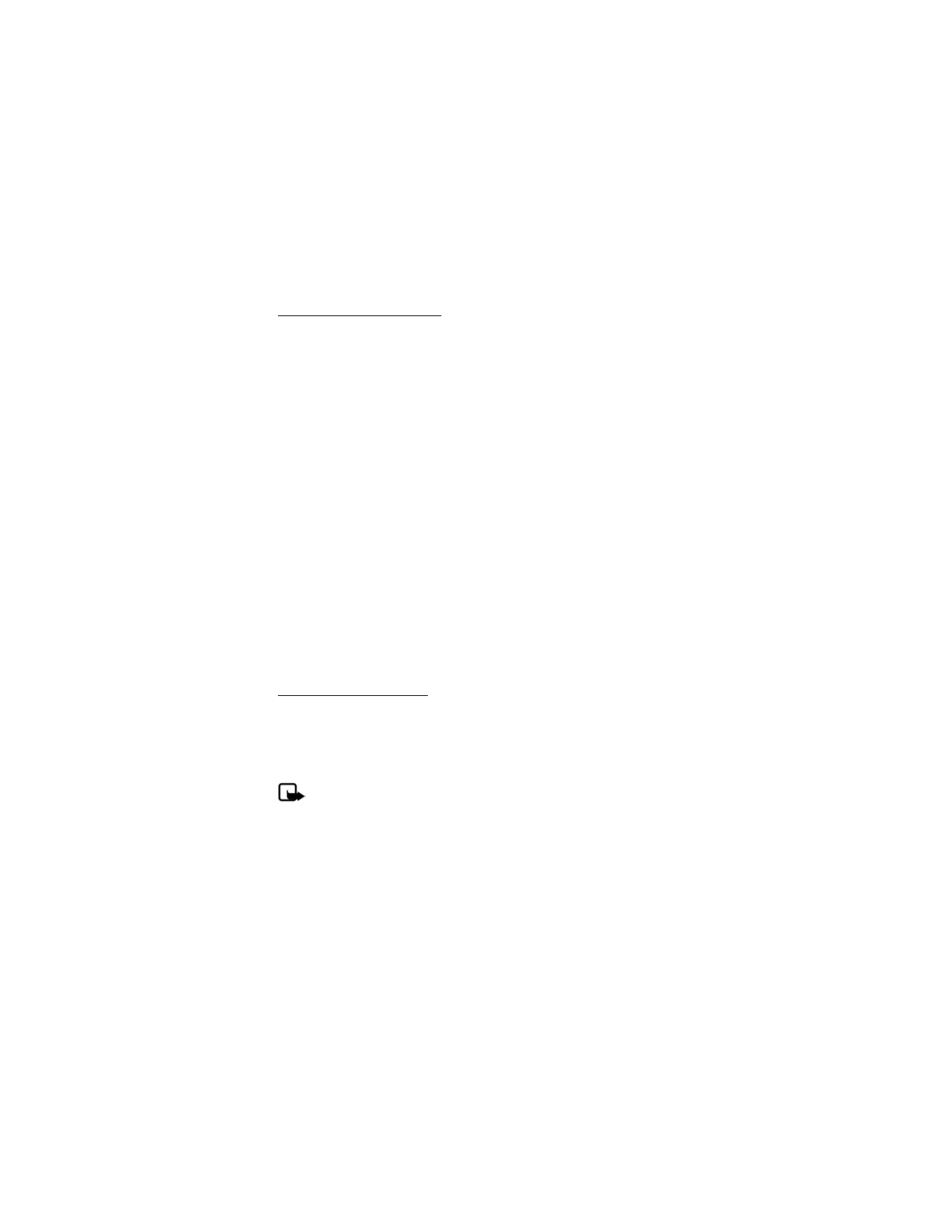
M e s s a g e s
28
Change sending options
To change sending options for all future text messages, in the standby mode,
select
Menu
>
Messages
>
Text messages
>
Message settings
>
Sending options
and the setting you want to change:
Priority
>
Normal
or
Urgent
—Set the priority of a note.
Delivery note
—Send a note to yourself confirming delivery of the message.
Select
On
or
Off
.
Send callback number
—Send a callback number to the recipient. Select
Off
or
enter your desired phone number to send to the recipient as a callback number,
and select
OK
.
Signature
—Select
On
to create a signature to send with text messages or
Off
to
turn this feature off.
To change sending options for one message, in the standby mode, select
Menu
>
Messages
>
Text messages
>
Create message
>
Options
>
Sending options
,
Mark
or
Unmark
the setting you want to change:
Urgent
—Set the priority of the note as urgent.
Delivery note
—Send a note to yourself confirming delivery of the message.
Callback no.
—Enter your desired phone number to send to the recipient as a
callback number, and select
OK
.
Signature
—Create a signature to send with text messages.
Change other settings
In the standby mode, select
Menu
>
Messages
>
Text messages
>
Message
settings
>
Other settings
and the setting you want to change:
Message font size
>
Small font
or
Large font
.
Message overwriting
>
Sent items only
,
Inbox only
,
S. items & Inbox
, or
Off
.
Note: When the message memory is full, your phone cannot send or
receive any new messages. To free up the memory, you can select
Message overwriting
to make your phone automatically replace old
messages in the inbox and sent items folders when new ones arrive.
Save sent messages
>
Always save
,
Always prompt
, or
Off
.
Queue msgs. when digital unavailable
>
On
,
On prompt
, or
Off
. Messages are
stored in the outbox until they can be sent with digital service.
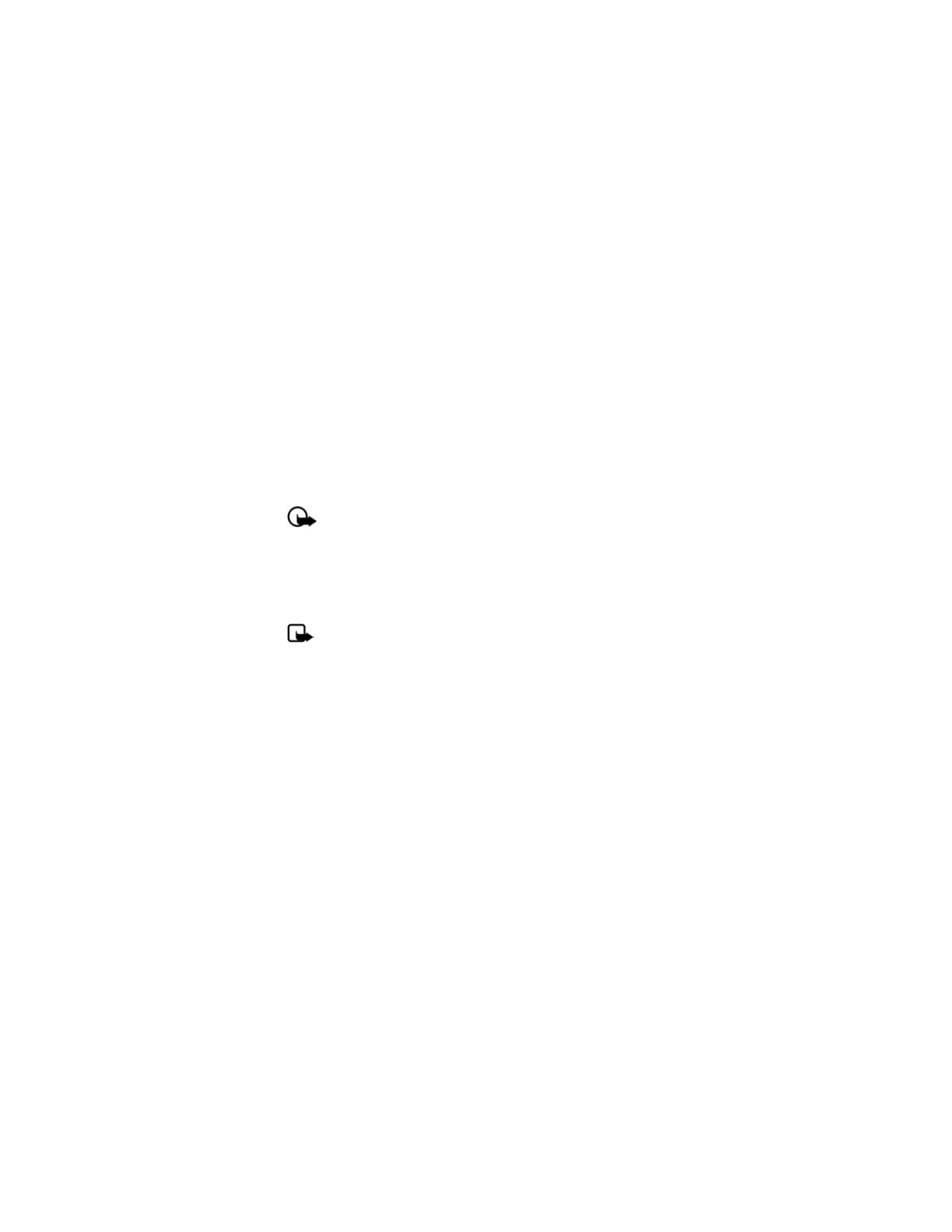
M e s s a g e s
29