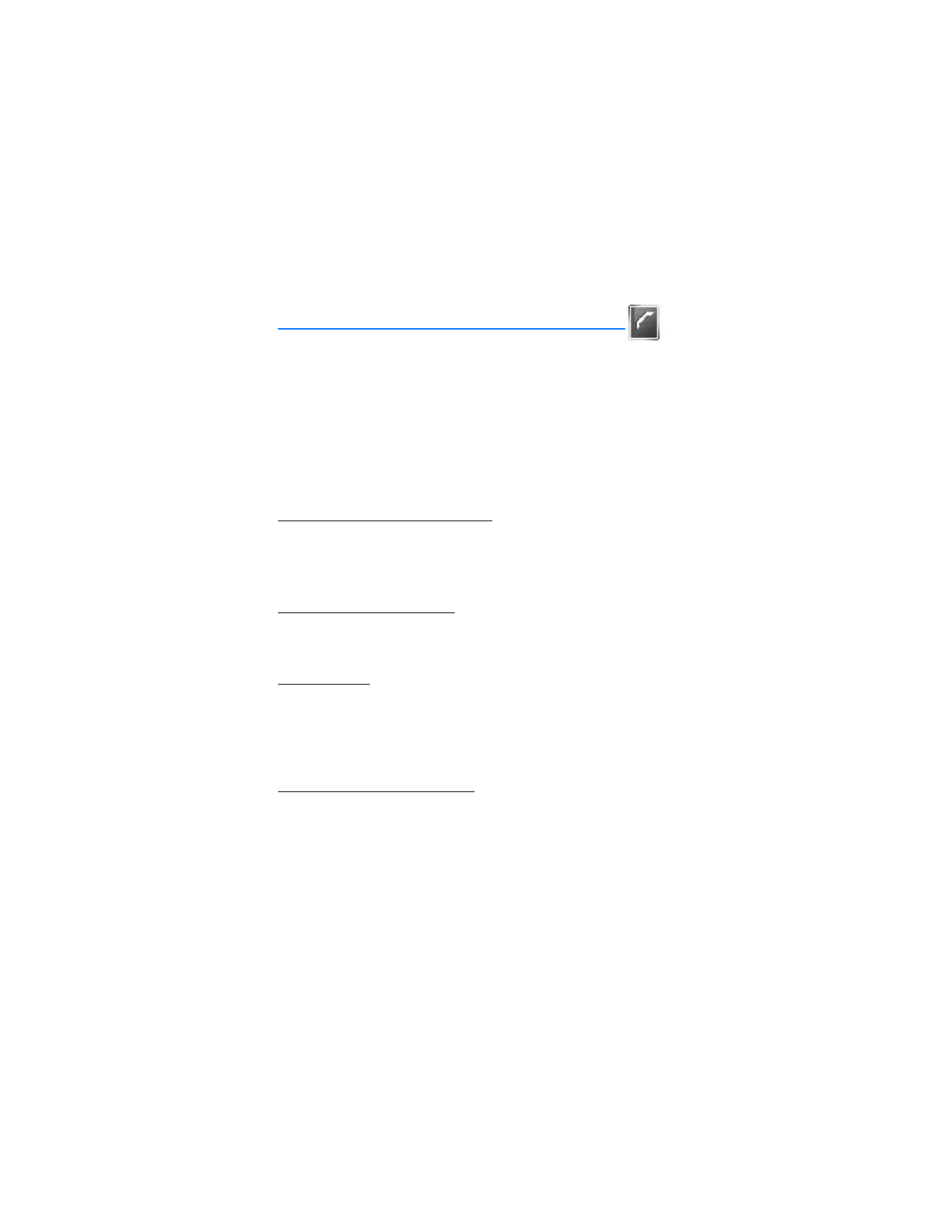
■ Add new contacts
To access the contacts list in the standby mode, press the right selection key, or
select
Menu
>
Contacts
>
Names
if the right selection key on your device has a
network operator menu.
Save contact name and number
1. In the standby mode, enter the phone number you want to save.
2. Select
Save
.
3. Enter the name, and select
OK
.
Save contact number only
1. In the standby mode, enter the phone number you want to save.
2. Select and hold
Options
.
Save an entry
1. In the standby mode, select
Menu
>
Contacts
>
Names
>
Options
>
Add
new contact
.
2. Enter the name, and select
OK
.
3. Enter the phone number, and select
OK
>
Back
.
Save numbers and text items
You can save different types of phone numbers and short text items per name to
the contacts list. The first number you save for any entry is automatically set as
the default, or primary number, which you can always change.
1. In the standby mode, scroll down to display your contacts list, and highlight
the entry to which you want to add a phone number or text item.
2. Select
Details
>
Options
>
Add detail
>
Number
(
General
,
Mobile
,
Home
,
Work
,
or
Fax
),
E-mail address
,
Web address
,
Street address
,
Note
,
Image
, or
Tone
.
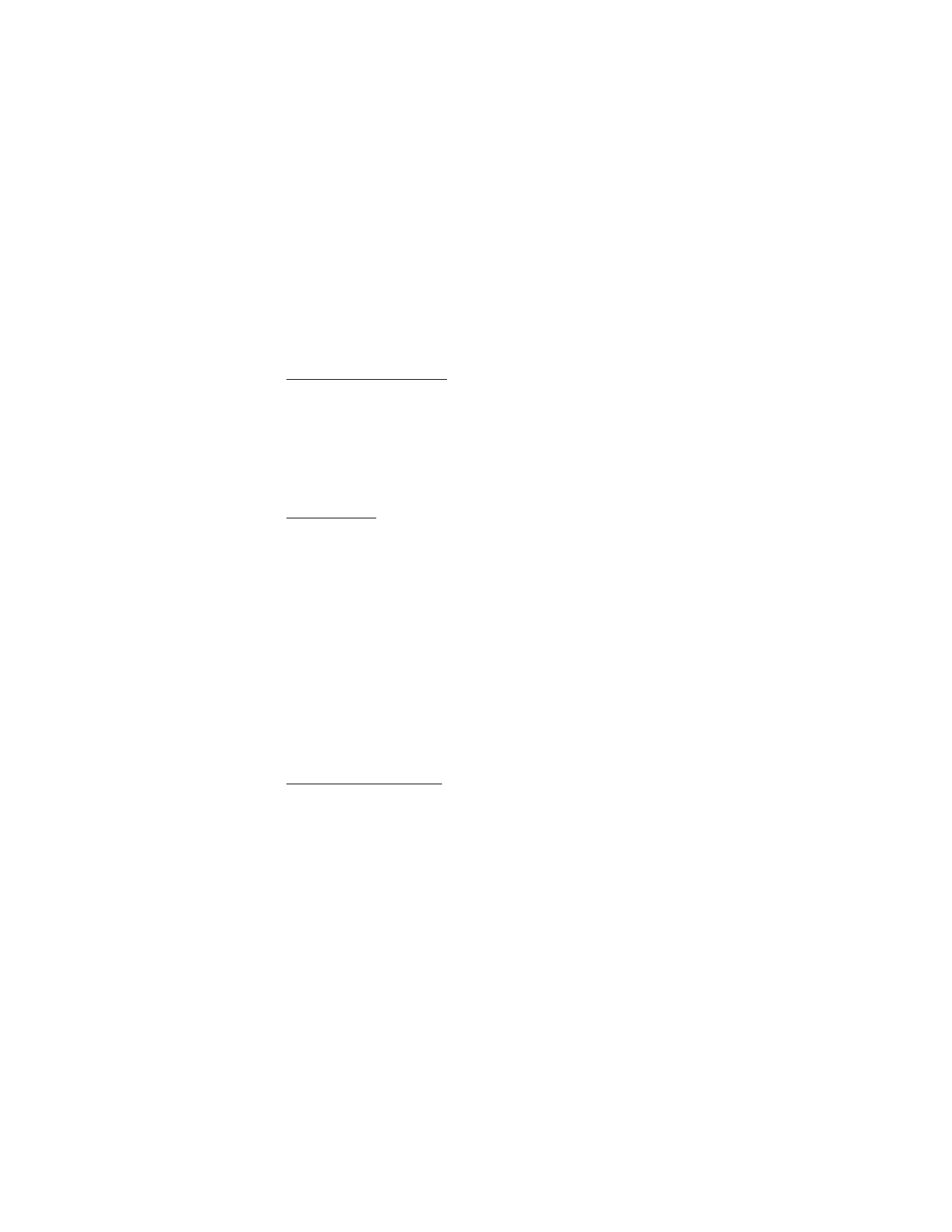
C o n t a c t s
41
3. Enter the number or text for the type you have selected, and select
OK
.
4. To change a number type, highlight the number, and select
Options
>
Change type
>
General
,
Mobile
,
Home
,
Work
, or
Fax
.
Change default number
You can also change which phone number is the default (primary) number for
the contact entry.
1. In the standby mode, scroll down to select the contact entry you want to
change, and select
Details
.
2. Scroll to the number you want to set as default, and select
Options
>
Set as default
.
Caller groups
You can add contacts list entries to any of five caller groups, and assign a unique
ringing tone or graphic to that group. This enables you to identify callers from the
group by their unique ringing tone or graphic.
1. To assign an entry in your contacts list to a caller group, select your desired
contact entry, and select
Options
>
Details
>
Options
>
Caller groups
>
Family
,
VIP
,
Friends
,
Business
,
Other
, or
No group
.
2. To manage your caller groups, in the standby mode, select
Menu
>
Contacts
>
Caller groups
>
Family
,
VIP
,
Friends
,
Business
, or
Other
to display the
following caller group options:
Rename group
—Rename the group to your preference.
Group ringing tone
—Set the ringing tone for the group.
Group logo
>
On
,
Off
, or
View
—Set the graphic for the caller group.
Group members
—Add or remove members from the caller group.
Set up 1-touch dialing
You can associate any entry in the contacts list with a key from 2–9. To dial those
entries, press and hold the assigned key. See "1-touch dialing," p. 60 to activate
or deactivate 1-touch dialing.
Assign a key to 1-touch dialing
1. In the standby mode, select
Menu
>
Contacts
>
1-touch dialing
.
2. Scroll to an
(empty)
1-touch dialing slot, and select
Assign
.
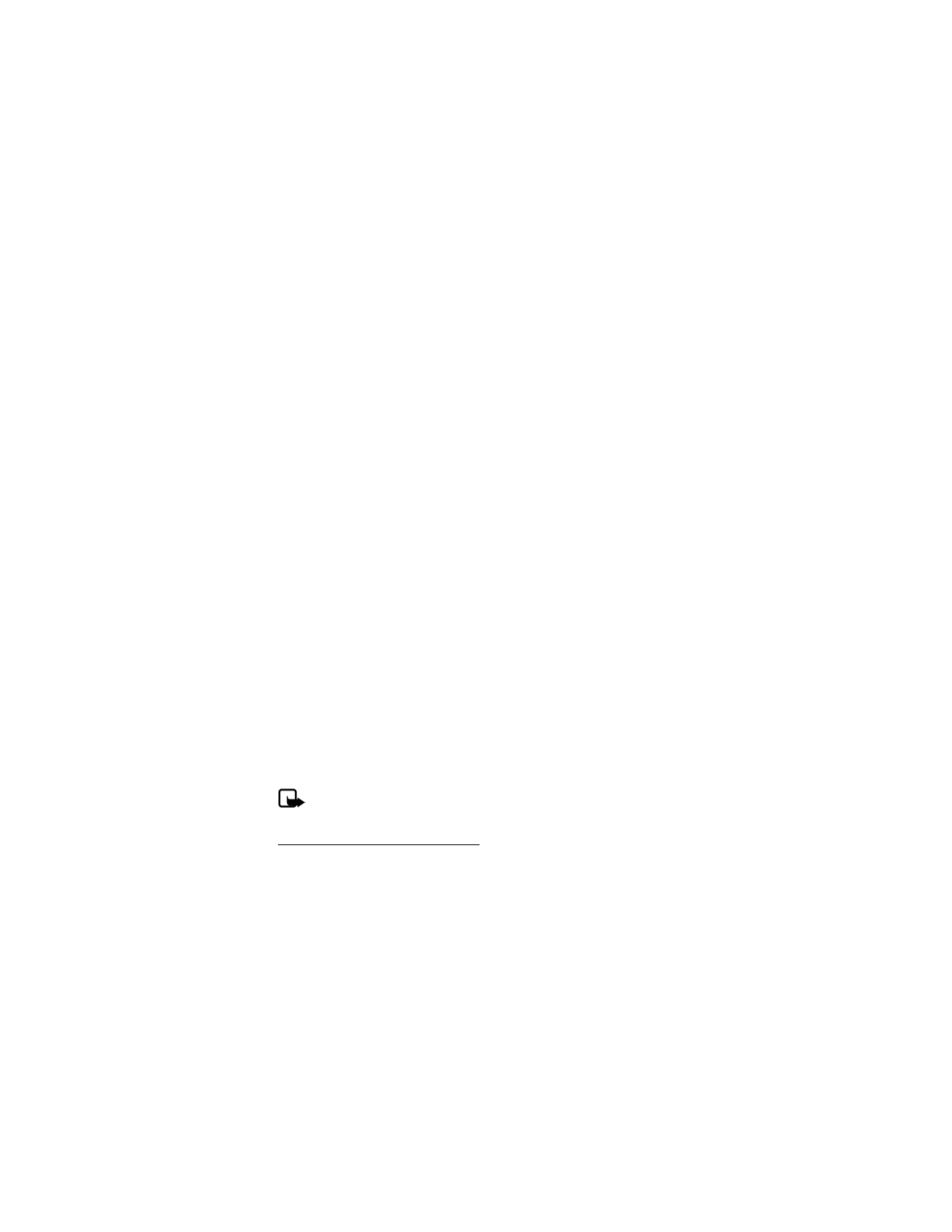
C o n t a c t s
42
3. Enter the number (including the area code) and a name for the number, or
select
Find
to retrieve a number from the contacts list; select
OK
.
If 1-touch dialing is off, the device displays a prompt and asks if you want
to turn 1-touch dialing on.
4. Select
Yes
to activate 1-touch dialing.
Change 1-touch dialing numbers
1. In the standby mode, select
Menu
>
Contacts
>
1-touch dialing
.
2. Scroll to the 1-touch dialing entry you want to change, and select
Options
>
Change
.
3. Enter the new number and a name for the entry, or select
Find
to retrieve a
number from the contacts list; select
OK
.
Delete 1-touch dialing numbers
1. In the standby mode, select
Menu
>
Contacts
>
1-touch dialing
.
2. Scroll to the 1-touch dialing entry you want to delete, and select
Options
>
Delete
>
Yes
.